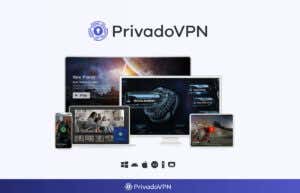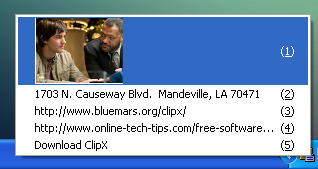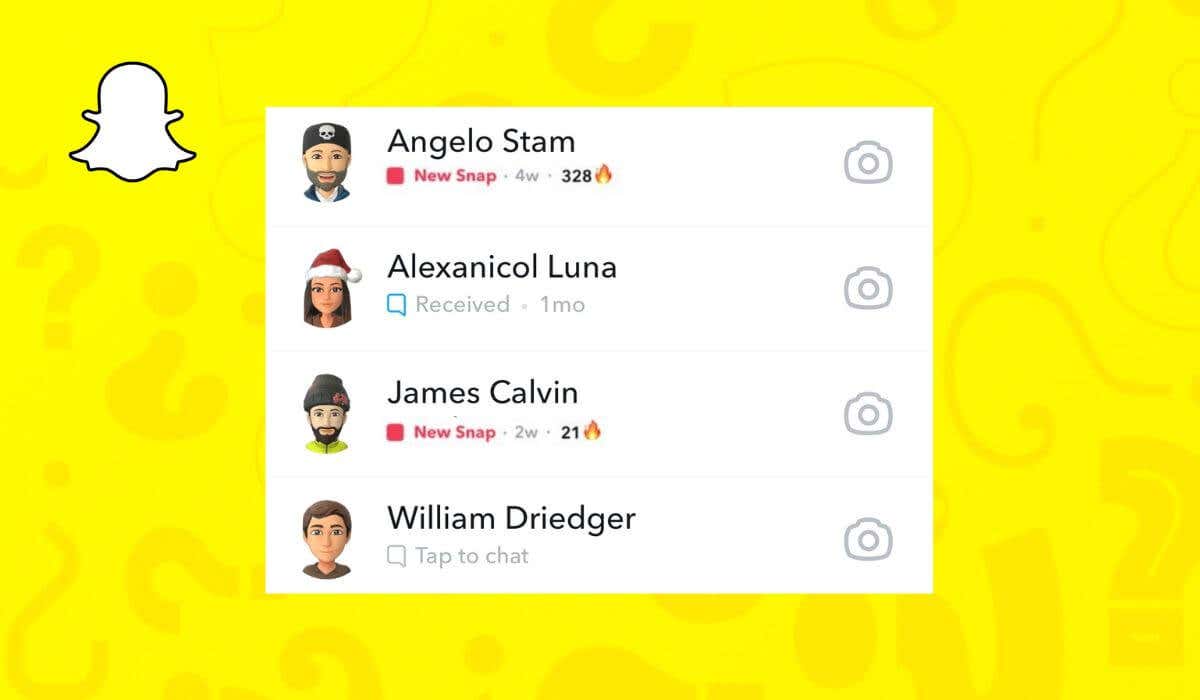Embora as notas da reunião sejam ótimas para captar detalhes do que está sendo discutido, a transcrição da reunião é ainda melhor. Com ele você poderá visualizar a data e os participantes, porém também quem mencionou o quê no decorrer a reunião.
Usando o Google Workspace, você pode transcrever de forma fácil as chamadas do Google Meet para o Google Docs. A partir daí, basta abrir o documento, baixá-lo ou compartilhá-lo com quem não pôde comparecer.
Sobre as transcrições do Google Meet
Antes de iniciar com as transcrições no Google Meet, revise os seguintes requisitos e detalhes.
- Você deve possuir uma edição compatível do Google Workspace : Business Standard ou Plus, Enterprise, Teaching and Learning Upgrade ou Education Plus.
- Você só pode utilizar o função do Google Meet em seu desktop ou pc, não no app móvel.
- O função de transcrição está ativado no Google Workspace por padrão; no entanto, você vai precisar iniciá-lo para cada reunião (descrita abaixo).
- Para autorizar que outras pessoas usem o função de transcrição, você deve habilitar o Google Drive e oferecer permissão para desenvolver recentes arquivos no Drive para esses usuários. Faça login no Google Admin videogame e entre Aplicativos > Google Workspace > Drive e Documentos para rever ou habilitar essas configurações.
- As transcrições são salvas de forma automatica na pasta Meet Recordings no Google Drive, portanto, você deve possuir espaço de armazenamento acessível suficiente no Drive para as transcrições.
- O organizador da reunião, o iniciador da transcrição e os organizadores da reunião possui entrada automático para editar o documento de transcrição. No entanto, se a reunião tiver menos de 200 convidados, todos vão ter entrada para edição.
Iniciar a transcrição no decorrer uma reunião do Google Meet
Quando você estiver pronto para transcrever uma reunião no Google Meet, vão ser necessárias somente algumas etapas para iniciar. Você também pode revelar aos participantes, antes do começo da reunião, que você a transcreverá.
- Selecione o ícone Atividades (formas) no canto inferior direito e selecione Transcrições na barra lateral mostrada.
- Escolha Iniciar transcrição na tela subsequente.
- Leia os detalhes na janela pop-up sobre como notificar os participantes de que você está transcrevendo a reunião e escolha Iniciar para continuar.
- Quando seus participantes acessarem a tela para ingressar na reunião, eles verão uma mensagem informando que a chamada está sendo transcrita.
- Além disso, todos deverão visualizar o ícone de transcrição no canto poderoso esquerdo da janela da reunião.
Para interromper a transcrição a quaisquer instante no decorrer a reunião, escolha Atividades > Transcrições e selecione Parar transcrição.
Você não necessita interromper a transcrição quando a reunião concluir. Você pode simplesmente sair da reunião normalmente e a transcrição vai ser salva de forma automatica.
Acesse as transcrições do Google Meet
Você tem algumas jeitos diferentes de entrar a transcrição do Google Meet. Você pode abri-lo utilizando o link do e-mail, evento da programa ou diretamente no Google Drive ou Google Docs.
Aqui estão algumas coisas que você deve possuir em mente:
- Na maior parte dos acontecimentos, você pode entrar a transcrição algumas horas depois o término da reunião; no entanto, pode levar até 24 horas.
- Lembre-se de que a transcrição é gerada por pc, portanto você poderá visualizar pequenos vendo.
Acesse a transcrição por e-mail
Após a reunião, você vai receber um e-mail em sua conta do Gmail conectada com a transcrição, assim como o organizador, o co-organizador e o iniciador da transcrição. Você pode então escolher o anexo ou o link para abrir a transcrição no Google Docs.
Acesse a transcrição no Google Agenda
Se a reunião foi organizada utilizando o Google Agenda, a transcrição vai ser convenientemente anexada ao evento da programa com o mesmo nome do evento.
Se você escolher a reunião na página principal do Google programa, vai ver a transcrição na seção Anexos.
Se você abrir a página de detalhes do evento, vai ver a transcrição anexada à seção Descrição.
Escolha o anexo para abrir a transcrição no Google Docs.
Nota : Para reuniões recorrentes, a transcrição é sempre anexada ao evento do calendário.
Acesse a transcrição no Google Drive
Você também pode visitar o Google Drive para abrir o documento de transcrição. Se você não organizou a reunião pelo Google programa, o nome do arquivo vai ser o código da reunião com data e hora.
Ao realizar login no Google Drive, você vai ver a transcrição na seção Sugeridas, na parte poderoso de Meu Drive.
Como alternativa, abra a pasta Meet Recordings e escolha a transcrição para abri-la no Google Docs.
Você também pode utilizar o função Pesquisar ou uma destas maneiras para achar um arquivo no Google Drive.
Acesse a transcrição no Google Docs
Por fim, você vai ver a transcrição diretamente no Google Docs e também poderá abri-la a partir daí.
Faça login no Google Docs e você vai ver a transcrição na parte poderoso ao classificar por data.
Se preferir, você pode utilizar a caixa Pesquisar na parte poderoso. Digite “transcrição” e selecione o documento nos resultados.
Desativar transcrições no Google Workspace
Se desejar desativar o função de transcrição posteriormente, você pode desativá-lo se tiver algum dos planos suportados do Google Workspace, exceto Business Standard.
Faça login no Google Admin videogame e vá para Aplicativos > Google Workspace > Google Meet.
Abra as configurações de vídeo do Meet e escolha Transcrições da reunião para desabilitar o função.
Quando desejar registrar tudo o que foi conversado no decorrer uma reunião, recorde-se de que você pode transcrever as chamadas do Google Meet para o Google Docs em somente algumas etapas. O arquivo transcrito é uma impressionante referência para todos.
Para conhecer mais, confira como gravar um Google Meet.