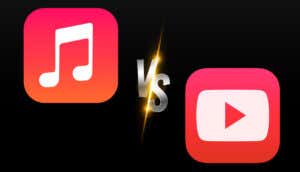O cliente de sincronização local do Google Drive - Backup e sincronização - no geral não tem problemas para realizar backup ou sincronizar arquivos e pastas no computador e Mac. Mas, às vezes, pode simplesmente parar. Bugs e falhas, problemas de conectividade e configurações incorretas são algumas das razões pelas quais isso acontece.
Se você encontrar que o Backup e sincronização do Google Drive não está funcionando adequadamente em seu pc, realize as correções a seguir. Eles devem ajudá-lo a lidar com uploads e downloads lentos ou travados, bem como outros empecilhos que você pode achar ao utilizar o serviço de armazenamento em nuvem.
Verifique o status do servidor
Se o Backup e sincronização funcionou bem existe poucos instantes, é melhor verificar que não existe nada de errado com o Google Drive no lado do servidor.
Comece entrando o painel de status do Google Workspace. Em seguida, confira o indicador de status ao lado do Google Drive. Se aparecer em laranja ou vermelho (em vez de verde), você está observando uma interrupção ou interrupção do serviço. Nesse caso, você deve aguardar até que o Google corrija o problema.
Pausar e retomar cliente
O cliente de backup e sincronização do Google Drive está demorando muito para carregar ou baixar arquivos e pastas? Ou aparenta estar preso? Tente pausar e retomar. Na maior parte dos acontecimentos, isso deve fazê-lo operar normalmente.
1. escolha Backup e sincronização na bandeja do sistema (PC) ou na barra de menus (Mac). Em seguida, escolha os três pontos para abrir o menu Configurações.
2. escolha Pausar.
3. Aguarde poucos segundos. Em seguida, abra mais uma vez o menu Configurações e escolha Continuar.
Reabrir backup e sincronização
Sair e reiniciar o Backup and Sync é outra revisão que pode auxiliar a solucionar uploads e downloads lentos ou travados.
1. escolha Backup e sincronização.
2. Abra o menu Configurações e selecione Pausar . Em seguida, selecione Sair do backup e sincronização .
3. Reinicie o Backup and Sync do Google por meio do menu Iniciar (PC) ou do Launchpad (Mac).
Reiniciar roteador
Você está enfrentando velocidades de internet ruins em todos os lugares do seu computador ou Mac? Abra alguns sites, reproduza alguns vídeos ou execute um teste de velocidade para confirmar. Se as coisas parecerem lentas, tente reiniciar o roteador. Depois de fazer isso, faça uma pausa e retome o cliente de backup e sincronização para fazer as coisas funcionarem novamente.
Reiniciar o computador
Você reiniciou seu computador ou Mac por um tempo? Um computador que está funcionando há muito tempo pode desenvolver todos os tipos de problemas. Tente fazer isso agora e veja se o Google Drive Backup and Sync ainda não está funcionando.
Verifique as preferências de pasta
Se o Backup e sincronização não fizer backup ou sincronizar uma pasta específica em seu computador ou no Google Drive, você deverá confirmar se a configurou corretamente.
1. Abra o menu Configurações em Backup e sincronização.
2. Selecione Preferências .
3. Alterne entre as guias Meu computador e Google Drive e confirme se você selecionou as pastas das quais deseja fazer backup e sincronizar.
4. Selecione OK para salvar as alterações.
Sair/Fazer login novamente
Sair e entrar novamente em sua Conta do Google também pode corrigir um cliente de backup e sincronização lento ou travado. Você não perderá nenhum arquivo sincronizado localmente.
1. Abra o menu Configurações em Backup e sincronização. Em seguida, selecione Preferências .
2. Vá para a guia Configurações e selecione Desconectar conta para sair do cliente de sincronização.
3. Reboot your computador or Mac.
4. Faça login novamente em Backup e sincronização com sua Conta do Google e escolha os arquivos e pastas dos quais deseja fazer backup e sincronizar.
5. Selecione Continuar em qualquer prompt que solicite a mesclagem de seus arquivos. Isso deve ajudá-lo a evitar a necessidade de sincronizar arquivos do zero.
Verifique as configurações de largura de banda
Confirme se o cliente de backup e sincronização do Google Drive não está obstruído por uma taxa restritiva de download ou upload.
1. Abra o painel Preferências de backup e sincronização .
2. Vá para a guia Configurações e escolha Configurações de rede .
3. Certifique-se de que Não limite esteja selecionado abaixo de Taxa de download Taxa de upload .
Alternar Servidores DNS
Se o Backup e sincronização enfrentar problemas constantes de conectividade, alterar as configurações do Sistema de Nomes de Domínio (DNS) em seu computador para DNS do Google pode ajudar.
Alterar DNS - PC
1. Abra o menu Iniciar e selecione Configurações .
2. Selecione Rede e Internet .
3. Vá para a guia Wi-Fi e selecione sua conexão Wi-Fi.
4. Role para baixo até Configurações de IP e selecione Editar .
5. Selecione Manual e ative IPv4 .
6. Digite o seguinte nos campos DNS preferencial e DNS alternativo :
8. 8. 8. 8
8. 8. quatro. 4
7. Selecione Salvar .
Alterar DNS — Mac
1. Abra o Centro de Controle do Mac , selecione Wi-Fi e selecione Preferências de Rede .
2. Na guia lateral Wi-Fi , selecione Avançado .
3. Alterne para a guia DNS e substitua os servidores DNS atuais pelos seguintes:
8. 8. 8. 8
8. 8. quatro. 4
4. Selecione OK .
Adicionar às exceções do firewall
Tente adicionar o cliente de backup e sincronização do Google Drive como uma exceção de firewall. Isso deve impedir que o firewall do seu computador ou Mac interfira nele.
Adicionar ao Firewall — PC
1. Abra o menu Iniciar , digite segurança do Windows e selecione Abrir .
2. Selecione Firewall e proteção de rede .
3. Selecione Permitir um aplicativo pelo firewall .
4. Selecione Alterar configurações e selecione o botão Permitir outro aplicativo .
5. Selecione Procurar e navegue até Disco local (C:) > Arquivos de programas > Google > Drive . Em seguida, escolha o arquivo denominado googledrivesync e selecione Abrir .
6. Selecione Tipos de rede , marque a caixa ao lado de Privado e selecione OK .
7. Selecione Adicionar .
Adicionar ao Firewall — Mac
1. Abra o menu Apple e selecione Preferências do Sistema .
2. Selecione Segurança e privacidade.
3. Alterne para a guia Firewall , selecione Clique no cadeado para fazer alterações e escolha Opções de firewall .
4. Escolha Backup e sincronização do Google e selecione Adicionar .
Excluir configuração de backup e sincronização
Se nenhuma das correções acima ajudou, tente excluir os arquivos de configuração relacionados ao seu perfil de backup e sincronização. Isso deve remover qualquer configuração corrompida de bagunçar as coisas. Saia do Backup e sincronização antes de começar.
Excluir arquivos de configuração — Windows
1. Pressione Windows+R para abrir a caixa Executar.
2. Copie e cole o caminho abaixo:
%USERPROFILE%\AppData\Local\Google\Drive
3. Selecione OK .
4. Na janela do File Explorer que aparece, exclua a pasta chamada user_default .
Excluir arquivos de configuração — Mac
1. Abra o Finder e pressione Command+Shift+G .
2. Copie e cole o seguinte caminho:
~/Biblioteca/Suporte de aplicativos/Google/Drive/
3. Selecione Ir .
4. Na janela do Finder que aparece, mova a pasta chamada user_default para a Lixeira.
Reinstale o Backup e Sincronização
Você ainda está tendo problemas com o Backup e sincronização? É equipa para reinstalá-lo a partir do zero. Isso não excluirá nenhum arquivo sincronizado localmente, portanto, você pode mesclar com eles após reinstalar o cliente. Saia do cliente Backup and Sync antes de começar.
Desinstalar o Backup e sincronização — Windows
1. Clique com o botão direito do mouse no menu Iniciar e selecione Aplicativos e recursos .
2. Localize e selecione Backup e sincronização do Google .
3. Selecione Desinstalar para removê-lo do computador.
Desinstalar Backup e Sincronização — Mac
1. Abra o Finder e selecione Aplicativos .
2. encontre e toque com o botão direito do mouse em Backup e sincronização do Google.
3. escolha Mover para Lixeira.
Depois de retirar o Backup and Sync do seu computador ou Mac, baixe mais uma vez o cliente Backup and Sync e reinstale-o. Em seguida, realize login com sua Conta do Google e configure-a.
Problemas de backup e sincronização do Google resolvidos
O Google Backup and Sync também pode parar de operar por muitos outros motivos. Às vezes, uma update do Windows pode acabar com isso. Também pode ser devido ao armazenamento em nuvem insuficiente no Google Drive. Tente as etapas de solução de problemas acima para não precisar carregar e baixar manualmente do Google Drive.